仕事でタッチモニタを使う事が多いわっしゃんですが、タッチモニタって、タッチの位置がずれる、タッチが効かなくなる、誤反応する等、様々な困ったことが起こりますよね~今回は、タッチモニタは反応して位置も正しいのにダブルクリック(タップ)が反応しないでイライラする事があったので、その調整方法とよくあるタッチ位置のずれ補正、タッチのカーソルを矢印のマウスカーソル「➡」にしたい等についても触れているので、同じ悩みをお持ちの方のお力になれればと思います。
簡単な結論
簡単に結論から申しますと、タッチモニタでダブルクリック(タップ)が効かずにイライラするのを解消するためには、以下の2点を自分の動作に合わせて再設定するだけです。
- タッチのスピード
→2度目のタッチまでの時間です - タッチの領域設定 ※これが一番影響すると思います
→2度目のタッチのズレ幅の許容です
多分、ダブルタッチが効かずイライラするのは、タッチの領域設定が狭くて1回目と2回目のタッチのズレで、ダブルクリックと認識してもらえないことが原因と思います。それでは、詳細説明をしてまいりましょう。
この記事でわかる事
EIZO製タッチモニタでDMT-DDドライバを使った時の3つの問題解決
- ダブルクリック(タップ)が効かない時の解決策
- タッチカーソルをマウスカーソル(矢印「➡」)に変更する方法
- タッチ補正がズレる時の補正方法
※タッチパネルシステムズ様(TPS)のモニタドライバとWindowsのドライバもダブルタップの設定方法について記載しておきます。
使用したモニタ
筆者の使っていたものは、以下の通りになります。
- EIZO製23型タッチモニタ
FDF2382WT-AL × 1台 - タッチパネルドライバ
DMT-DD※上記にEIZO様のリンク貼っておきます
※本編は、EIZO様のタッチモニタでの解説ですが、タッチパネルシステムズ様(TPS)のモニタドライバとWindowsのドライバもダブルタップの設定方法について記載しておきます。
FDF2382WT-ALシリーズ補足
FDF2382WT-ALシリーズは、産業向け映像ソリューションとして販売されており、投影型静電容量PCAP)方式のタッチモニタです。
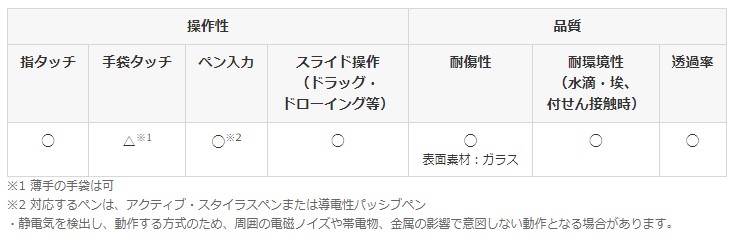
自動キャリブレーション、タッチON/OFF一発切り替えスイッチ機能等を備え、誤入力防止パームリジェクション機能、フルフラットデザイン、3年メーカー保証のついた使いやすいモニタです。
過去に同じEIZOさんのモニタで、デュアルディスプレイにした時にタッチがあべこべになって困ったことも書き結策を記事にしていますので、同じお困りがあれば、そちらをどうぞ

ダブルクリック(タップ)が効かない時の解決策(EIZO製)
基本マウスなら矢印「➡」を合わせて左クリックを2連続(これがダブルクリック)となりますが、タッチモニタも2回連続で押すとダブルクリックと同様の動きになるはずです。ただし、タッチモニタは誤作動防止の為に「タッチかダブルタッチかを判断する時間とタッチ位置情報」の設定があります。この設定が、使う人にマッチしていなければ、たまに反応するとか、何回やっても反応しない。タッチしただけなのにダブルクリックみたいに動くなどの問題が発生するわけです。
このような状況になった場合は、以下の手順で修正します。
1.DMT-DD(EIZOのタッチモニタ用ドライバソフト)を起動
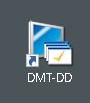
2.「タッチ設定」→「ペンとタッチ」の「開く」をクリック
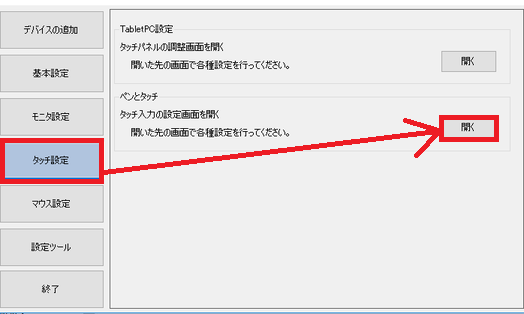
3.ペンとタッチの画面で「ダブルクリック」→「設定」をクリック
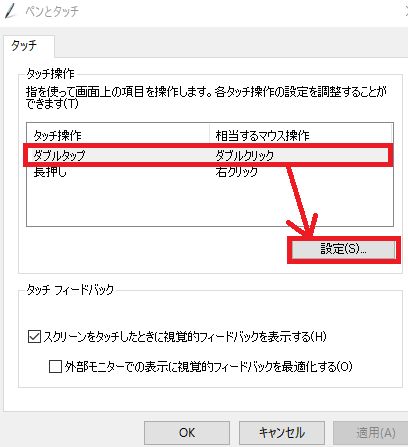
4.ダブルタップの設定画面になるので、「スピード」と「領域の許容範囲」を設定します。
スピードは遅いとファーストタッチから次のタッチまでの許容時間が伸びて反応しやすくなります。
領域の許容範囲は大に設定することでセカンドタッチがファーストタッチとズレてもダブルタップと認識してくれます。
右下の設定のテストで、ドアをダブルクリックして自分の操作で満足いけば「OK」をクリックして、
満足いかなければ、調整とテストを繰り返して満足いくまでやりましょう。
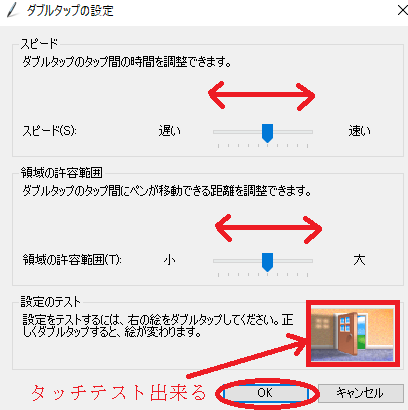
5.ペンとタッチ画面も右下の「OK」で抜けて、最後は終了で抜けます。
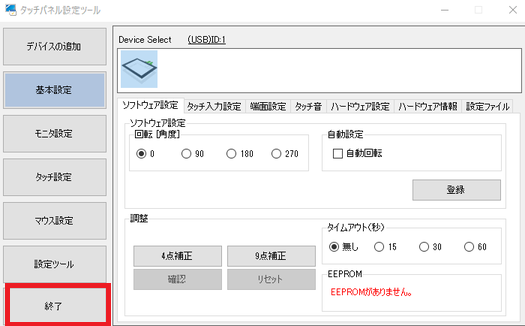
以上で、ダブルタップが快適に設定できたのではないかと思います。
タッチパネルシステムズ製(TPS)ドライバでのダブルクリック設定
補足となりますが、タッチパネルシステムズ様(TPS)のモニタについてもダブルクリックの設定変更のやり方を記載しておきます。
1.EloConfigドライバを起動

2.「共通設定」をクリックします
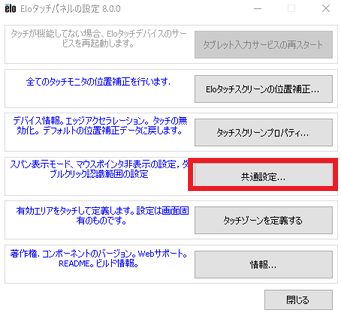
3.共通設定画面で「DoubleClickSettings」の「↑」でクリックの位置の許容範囲が広く、「↓」は狭くなります。広くなるとセカンドタッチがファーストタッチとズレてもダブルタップと認識してくれます。
下の「Slow」「Fast」はファーストタッチから次のタッチまでの許容時間がなので、「Slow」側にスライドするとタッチが遅れてもダブルタッチと反応してくれます。
調整が完了したら「適用」をクリックします。
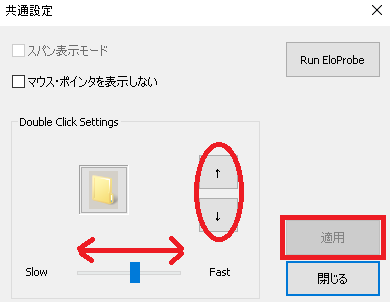
4.タッチパネルの設定画面一番下の「閉じる」をクリックして完了です。
Windowsドライバでのダブルクリック(タップ)設定
Windows10のドライバでタッチモニタを動かす場合も基本は同じ作業となります。ドライバソフトではなく、コントロールパネルから調整します。
- コントロールパネルを起動
- ハードウエアとサウンドをクリック
- 「ペンとタッチ」をクリック
- タッチ操作でダブルタップを選択し、設定をクリック
- ダブルタップの設定画面になるので、「スピード」と「領域の許容範囲」を設定します。
スピードは遅いとファーストタッチから次のタッチまでの許容時間が伸びて反応しやすくなります。
領域の許容範囲は大に設定することでセカンドタッチがファーストタッチとズレてもダブルタップと認識してくれます。
右下の設定のテストで、ドアをダブルクリックして自分の操作で満足いけば「OK」をクリックして、満足いかなければ、調整とテストを繰り返して満足いくまでやりましょう。
以上で終了となります。
タッチカーソルをマウスカーソル(矢印)に変更する方法
EIZO様のタッチモニタは初期段階では、タッチカーソルは波紋「◎」のようになり、マウスを動かすと矢印「➡」が動くような形になります。それが嫌な方は、見た目にタッチでもマウスの矢印「➡」カーソルにできますので、以下の手順を試してみてください。
1.DMT-DD(EIZOのタッチモニタ用ドライバソフト)を起動
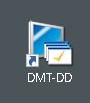
2.基本設定→設定ファイルのタブ→Mouse.mfdを選択→登録をクリック
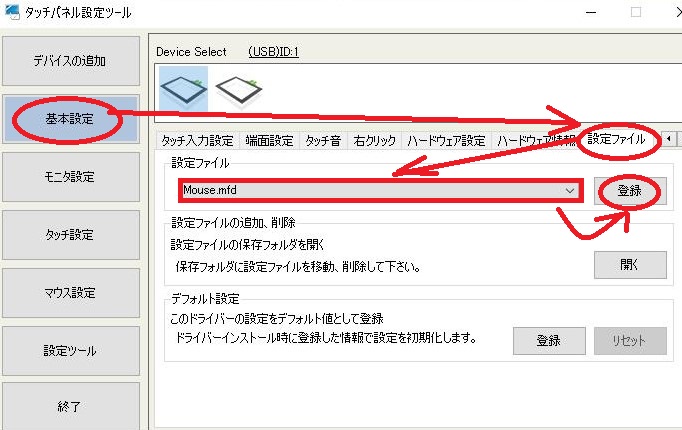
以上で、タッチをした時にマウスの矢印「➡」カーソルがタッチしたところに飛ぶ(動く)ようになります。マウスの矢印「➡」を見慣れているわっしゃん世代には見やすくなりますw
タッチ補正がズレる時の補正方法
タッチしたところとズレたところにポインタが動いてしまう位置ずれ問題に関しては、以下のキャリブレーション(補正)をして頂ければと思います。
簡単に手順を書いておきます。
- DMT-DDを起動
- 基本設定
- タッチ入力設定
- 下の方にある「〇点補正」※〇の数字はお好みで
- 指示に従ってモニタをタッチ
※Eloについても簡単に補足をしておきます
- EloConfigを起動
- Eloタッチスクリーンの位置補正をクリック
- 指示に従ってモニタをタッチ
最後に
今回は、タッチモニタで困ったことをあれこれ備忘録的に書いてきました。同じようにお困りの方のお役に立っておれば幸いです。色々使っているとあれ?ってなることが多くて調べようとしても中々解決策が出てこないことも多いですが、これからもこのように作業に詰まった、困ったことを記事にしていきたいと思いますので、よろしくお願いいたします。
普段は、ふるさと納税の返礼品や気に入った商品、ポイ活などのお得情報の記事も書いていますので、ご興味のあるかたは読んで行って頂けると嬉しいです。https://wasabi.blog/furusatotax_mixhormone/



