スマホのバックアップは、故障時に本当に役に立ちますが、気にしていないと中々行わないし、実際にやろうと思うとどうすればいいか迷ってしまいます。そもそも自動バックアップの設定をすればいいのに、その方法すらわからない><
今回は、地獄のスマホ故障から復旧をおこなったわっしゃんが、喉元過ぎればなんとやらとならないように備忘録としてブログ記事を書いていこうと思っています。
スマホの故障にぶち当たって右往左往しないように自動バックアップをして今後に備えようと思っている方に手動、自動の両方のバックアップ方法についてゆる~く解説して行きたいと思います。
この記事でわかる事
この記事では、以下の内容をまとめて行きたいと思います。
- 「安心バックアップアプリ」を使った手動バックアップの方法
- 「システムのバックアップ」機能を使った手動バックアップの方法
- 「システムのバックアップ」機能を使った自動バックアップの設定方法
- 「LINE」のトークバックアップ(別サイト)
尚、筆者の使っているシャープ製「AQUOS SENCE5G」のAndroidスマートフォンで記事を書いていますので、操作などが異なる事もあると思いますがご了承下さい。
バックアップの取り方
突然のスマートフォンの故障から無事修理完了した件は、以前の記事でも報告しましたが、初期化されているので、アプリは?データは?設定は?と色々パニックに陥りました。
バックアップから復旧出来るとわかったのですが、そもそもバックアップってどうするの?となりソフトバンクの店員さんに教えてもらった方法などを書いておきます。
スマートフォンの故障から無事無償修理に至った経緯ついては、過去の記事を見て頂ければと思います。

安心バックアップアプリを使って手動バックアップ
修理に持ち込んだ時に、ショップの店員さんから「初期化するので、バックアップは大丈夫ですか?」と言われて、急遽ソフトバンクの「あんしんバックアップ」と言うアプリでSDカード(サーバー保存も可能)に保存する方法を教えて頂きました。
簡単に使い方を説明しておきます。詳細説明は、ソフトバンクさんのHPにあるので、そちらを参照してください。
①Playストアより安心バックアップのアプリを入手
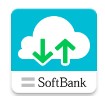
②アプリを起動して初回起動時設定後、「データの保存(バックアップ)」を選択
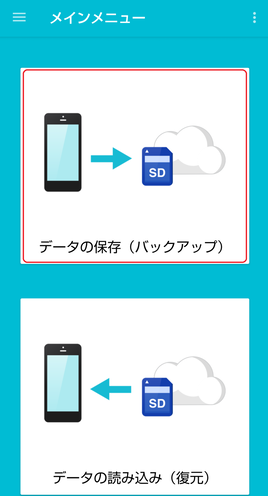
③SDカードの容量があることを確認して、「SDカード」を選択
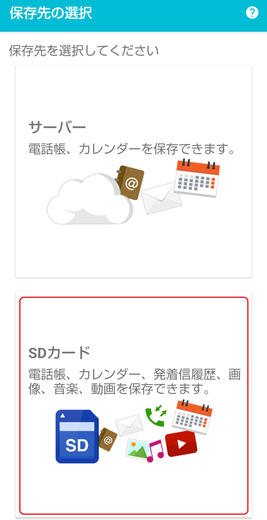
④データをONして「実行」をタップ(バックアップ不要なデータがあればチェックを外す)
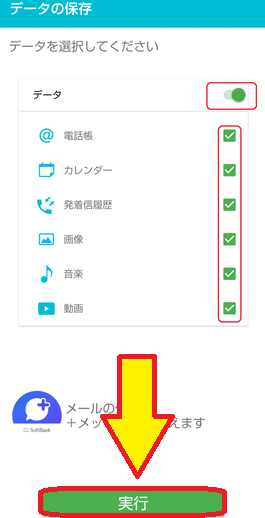
⑤保存完了のメッセージが出たら「OK」をタップ
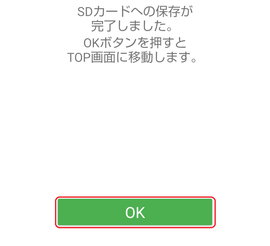
以上で完了です。
ただ、このアプリでのバックアップ可能な項目は以下の通りです。
- 電話帳
- カレンダー
- 発着信履歴
- 画像
- 音楽
- 動画
ある程度重要なものはバックアップ出来るので、やっておいて損はないでしょう。
尚、筆者がSDカードにしたのは、物理的に手元保管がしておきたかった気持ちが強かっただけです。
システムから手動バックアップ
筆者が今回救われたのは、実はこちらのバックアップで、アプリ情報や各種Googleアカウントデータもバックアップ出来るし、自動保存の設定も出来ます。
尚、アカウントストレージへのデータ保存となるので、Wi-Fi環境を使って進める事をお勧めします。
以下の画像にあるようにバックアップの詳細で確認が出来ます。
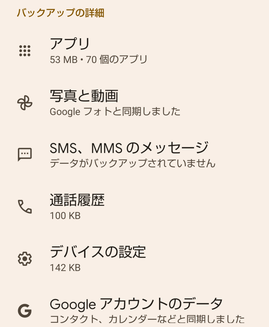
手動バックアップのやり方を記載して行きます。
①スマホの設定アイコンをタップ
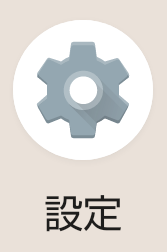
②設定の画面からシステムをタップ
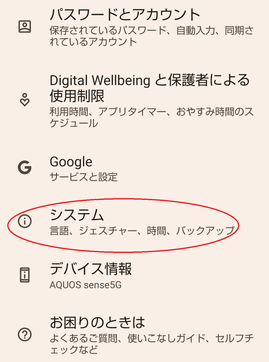
③システム画面よりバックアップをタップ
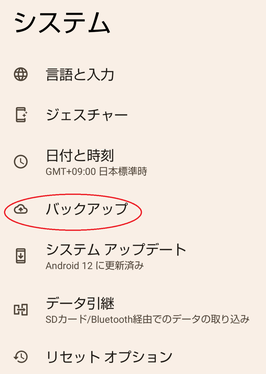
④バックアップより「今すぐバックアップ」をタップ
※クラウドに保存なのでWi-Fi環境でやりましょう。
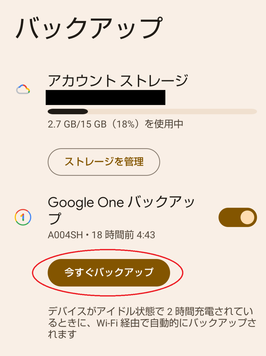
データ量によると思いますが、筆者は約10分で完了してました。(GoogleOne上では61MBと表示されていました。)
とりあえず携帯がおかしいと思ったら、手動でも何でもいいのでともかくバックアップを取りましょう。
筆者は、このバックアップのおかげでスマートフォンの故障からの復旧時間が、少なくて済みました。バックアップの有無が、復旧時間に月とすっぽん位の差が出ると思います。
でも、バックアップはわかっていても中々普段行いません。わっしゃんのように壊れかけからの故障であれば、まだチャンスはありますが、突然の故障であれば日々のバックアップが物を言います。
システムのバックアップは自動設定も可能であったので、今後の予防に設定しておきました。
システムからのバックアップの自動設定
自動バックアップの設定は極めて簡単です。途中までは手動バックアップと同じように進みます。
バックアップの設定画面のGoogleOneバックアップを「ON」して完了です。
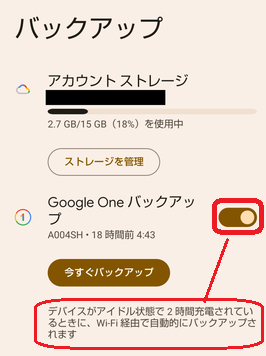
注意点としては、バックアップに以下の条件があると言う事です。
- アイドル状態(動いていない状態)で2時間充電されている時
- Wi-Fi経由で保存(Wi-Fiに繋がっている状態)
まあ、使っていない夜中にWi-Fi環境で充電していれば、勝手にバックアップされます。
お家で携帯の充電している場所がWi-Fi環境弱いと言う方には、以前書いたメッシュWi-fiのLINKSYSルーターを設置すると快適になりますので、ご参照頂ければと思います。

LINEのトーク履歴やその他アプリのバックアップ
前述したバックアップだけでは、一部データの引継ぎが出来ない等が発生するので、アプリ毎のバックアップについてゆる~く解説しておきます。
LINEのトーク履歴のバックアップ
LINEの履歴がなくなったりすると悲惨だと思いますので、こちらも日ごろからバックアップをおすすめします。
やり方は「LINEみんなの使い方ガイド」に全てきちんと掲載されているので、そちらを参照してもらった方が確実です。
「LINEみんなの使い方ガイド」のリンクを貼っておきますね。

また、PCでもLINEは使えて、筆者は両方連携していたので、スマホ故障の時に大変助かりました。上記サイトのバックアップとPC版ラインの直リンクも貼っておきます。
2段階承認アプリの引継ぎ
セキュリティー向上にGoogle認証システム等の2段階承認アプリを使う方も多いと思いますが、こちらはGoogleとも連携出来ないので、復旧が結構面倒です。
認証アプリを設定する時に発行される「バックアップコード」が非常に重要になるので、そちらはきちんと保存しておいてくださいね。
サイトによって色々(コードの桁数や発行数等)ありますが、トヨタさんのHPに解説があったので説明の参考に引用させて頂きます。
バックアップコードとは本人確認に1度のみ使用できる8桁の数字です。
スマートフォンの紛失・故障などにより、SMSで認証コードが受け取れない場合は、バックアップコードを使って認証を解除することができます。
バックアップコードは2段階認証設定後に「登録情報」画面で発行することができ、発行された10個のコードはそれぞれ1回のみ使用できます。一度使うと無効になりますのでご注意ください。
なお、発行済みのバックアップコードをすべて使用した場合など、新しくバックアップコードを発行したいときは、10個の新しいコードのセットをいつでも生成できます。
※新しくバックアップコードを発行すると、発行済みのコードは無効になります。
トヨタHPより
二段階認証アプリについての復旧などは、過去の記事に記載しているのでそちらを参照ください。

ゲームやその他アプリの設定引継ぎバックアップ
折角育てたゲームデータやアプリのログも消える恐れがあるので、バックアップや色々な外部サイトID(Facebook、Twitter、LINE、Google、Yahoo等)と連携の設定は忘れずにしておきましょう。
こちらはアプリ毎に違いますので、説明をよく読んで見なおして見て下さいね。
まとめ
バックアップとその設定方法なのでまとめる事も少ないですが、以下のとおりかなと思います。
- スマホの動きがあやしいと思ったら「安心バックアップ」等アプリか「システムのバックアップ」機能を使って手動バックアップをしましょう
- バックアップをこまめに取るのは大変なので「システムのバックアップ」を自動設定をしておきましょう
- LINEのトーク等の履歴はLINEでバックアップしておきましょう
- Googleの二段階認証アプリは連携などでは引き継げず、サイト毎の設定で再発行等の解除が手間なので、バックアップコードを残しておきましょう
- その他ゲームやアプリは大概外部サイトIDと連携していると思われるのでしっかり連携してデータを失わないようにしましょう
バックアップの有無が修理からの復旧時間に大きく関わって来るので、今後気をつけたいと思ったわっしゃんです。自動バックアップは面倒な作業もないので、やっておいて損はないと思います。
今回の一連のスマホ故障から復帰についても記事にしているので、良ければ見て下さいね。


ここまで、筆者の備忘録として書いてきましたが、同じようの境遇の方へ少しでも参考になれば幸いです。


