ブログのセキュリティーを強化する為、ワードプレスに2段階認証アプリでログインする設定をしていたのに、携帯が壊れて承認アプリが起動できなくなった愚かなわっしゃんです。
同じ過ちを繰り返さないようにと繰り返した時の備忘録として記事にして行こうと思います。
同じ環境にある方の少しでもお役に立てば幸いです。
この記事でわかる事
この記事では、以下の内容をまとめて行きたいと思います。
- 二段階認証アプリをワードプレスのログインへの設定の仕方
- 二段階認証設定の切り方(リセット)
- 不慮の故障等で二段階認証アプリが起動しなくなった時の対処
二段階認証アプリをワードプレスのログインへの設定
ブログをワードプレスで書いていると、誰かに乗っ取られたら?等と言う不安事項にぶち当たってしまいました。そこで調べていると2段階認証を設定するプラグインがあると言うので導入しました。
2段階認証とは
二段階認証アプリ(2段階認証)とは、セキュリティーのコードやワンタイムパスワードを発行して、携帯等の別デバイスで承認を得る方法です。
万が一IDやパスワードが漏洩しても、変なログインをされないために常に持ち歩いている携帯にもう一度承認を得ようとされるので、セキュリティーがとても向上する便利な機能です。発行されるパスワードもワンタイムパスワード(時間でコロコロ変わる)物で、パスワードの全数アタックも防げる優れものと思います。
簡単に言えば、「誰かがアクセスしようとしていますが、問題ないですか?」と聞いてくれるようなものです。
2段階認証とは、ID/パスワード入力のほかに、アプリでのログイン可否の選択や、セキュリティコードの入力を追加することで、お客さま以外が不正に情報にアクセスすることを防止する仕組みです。
dアカウントHPより
ワードプレスでの2段階認証
ワードプレス(wordPress)でこの2段階認証するにはプラグインを入れるのが簡単です。筆者が入れているのを例題に挙げておきます。
プレグイン名:Two-Factor
ワードプレスのプラグイン→上の新規追加→右中央位にあるプラグインの検索へ「Two-Factor」→今すぐインストール→有効化
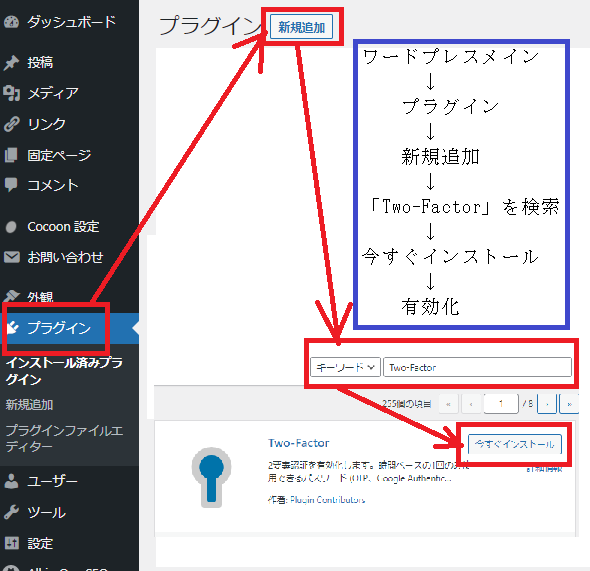
これでプラグインのインストールは完了です。
次に設定をしていきましょう。
プラグインから設定するのではなく、ユーザー→ユーザー名をクリック→下の方にTwo-Factorの設定と言う項目があるので、ここに表示されているQRコードを二段階認証アプリに読み込まして、発行されたコードを入力して送信します。
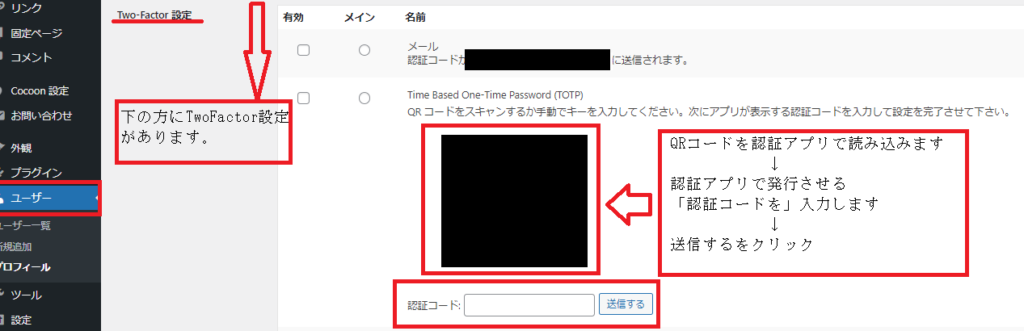
因みに筆者は、「Google認証システム」を使っています。
後述しますが、万が一私のような問題(携帯の故障等)が起きた時の為にバックアップ認証コード(使い捨て)を生成しましょう。「検証コードを生成」をクリックして、発行される使い捨ての10個のコードをメモっておきましょう。
「Time Based One-Time Password」をメインに設定し、有効にチェックを入れます。「バックアップ検証コード(使い捨て)」も有効にチェックを入れます。
画面下にある「プロフィールを更新」をクリックすると完了です。※忘れないでね
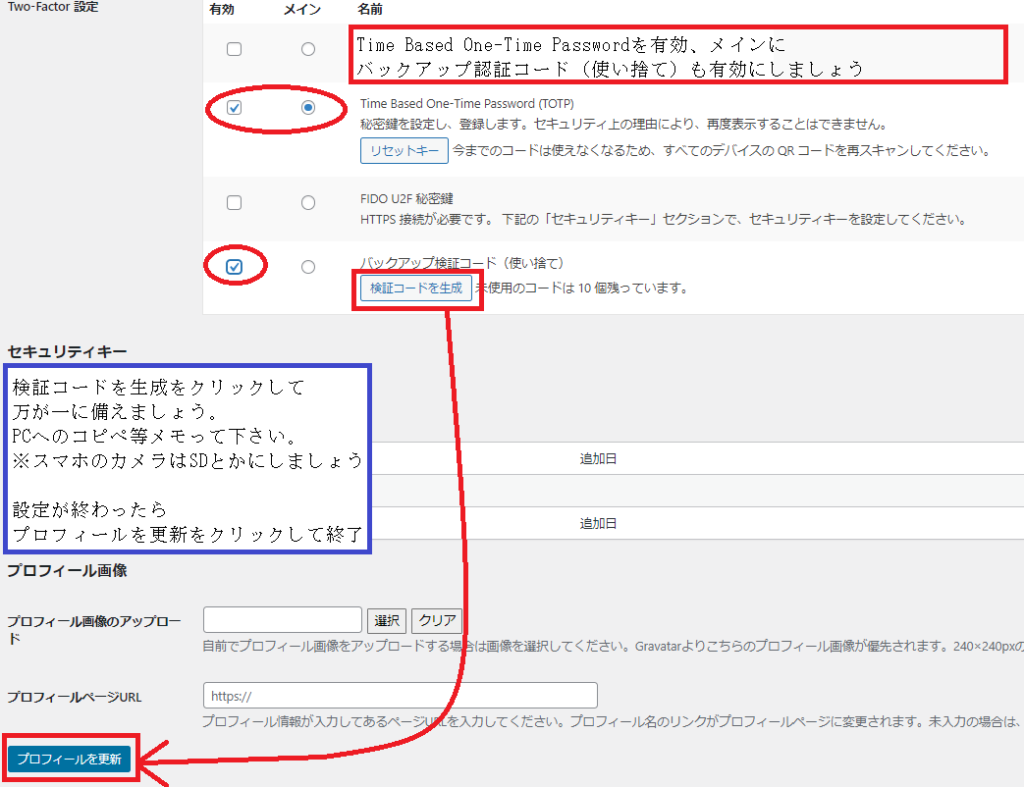
二段階認証の切り方(リセット)
スマートフォンを更新する時等「Google認証システム」をしっかり引き継げば問題ないのですが、どうしても切りたいと言う時は、Two-Factorの設定(上記と同様の場所ユーザー→ユーザー名をクリック→下の方にTwo-Factorの設定)の有効のチェックを外してください。
認証システムを変える場合などは、「リセットキー」をクリックすれば解除されます。
解除はセキュリティーの低下、リセットキーは再設定が必要になりますので、よく考えて実行してくださいね。
不慮の故障等で二段階認証アプリが起動しなくなった時の対処
スマホの機種変更などの時は、「Google認証システム」の引継ぎをしっかりすれば問題ありません。
今回は、筆者が地獄を見たスマホの故障による不慮の問題に対する対処を書いておきます。
筆者は愚かにも検証コードのメモもなかったので、強制解除に至りましたが、何とか復活出来てブログ記事を書くことが再開出来たのです。
バックアップ検証コード(使い捨て)を使ってログイン
「Two-Factor」を用いて2段階認証をONする際に、「バックアップ検証コード(使い捨て)」も有効にチェックを入れており、バックアップ検証コードもメモっている方は簡単です。
ログイン画面で、「または、独自のバックアップ方法をご使用ください。バックアップ検証コード(使い捨て)→」へ進み、メモっている検証コードを使ってログインしましょう。
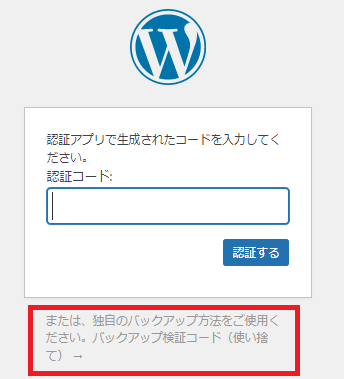
無事ログイン出来たら、一旦、認証システムをリセットして新しいスマホで認証システムを再設定して下さい。
サーバーにFTP接続して強制的に解除する
最後の手段として、サーバーにつないで2段階認証を無効にする方法があります。
筆者は何とか、サーバーにつなげたので、この方法で無事2段階認証を解除して再設定出来ました。
筆者は、ConohaWingのサーバーを使っているので、そちらを例に挙げて説明します。他のサーバーでも同じようなやり方があると思うので、違う方は調べて見て下さいね。
簡単にまとめると以下の手順です。
- ConohaWingサーバーにログイン(2の設定に必要)
- FileZilla(ファイルジラ)をPCにインストールと設定
- FileZilla(ファイルジラ)を用いてサーバーにFTP接続
- 「Two-Factor」を見つけてリネーム
すでにFileZilla(ファイルジラ)をインストールされていて、設定も終わっていれば接続できるかと思います。
サーバー接続できない場合は、しかるべき所(サーバーやワードプレスの管理会社)に連絡して解除するしかないと思います。(ここまで見てもらったのにすみません)
ConohaWingサーバーにログイン
こちらにも同様の2段階認証をかけていて、バックアップコードをメモってなければ、ログイン出来ず詰んでしまいます。
筆者は、何とかサーバーのバックアップコードはメモっていたので助かりました。
FileZilla(ファイルジラ)をPCにインストールと設定
こちらについては、私があれこれ記載するよりConohaWingさんのヘルプを参照頂いた方がわかりやすいと思いますので、リンクを貼っておきます。

FileZilla(ファイルジラ)を用いてサーバーにFTP接続
無事ログインとインストールが出来たとして、次にサーバーにFTP接続します。
FileZillaを立ち上げて、左上(ロゴ、ファイルの下)のサイトマネージャーを開くのアイコンをクリック。
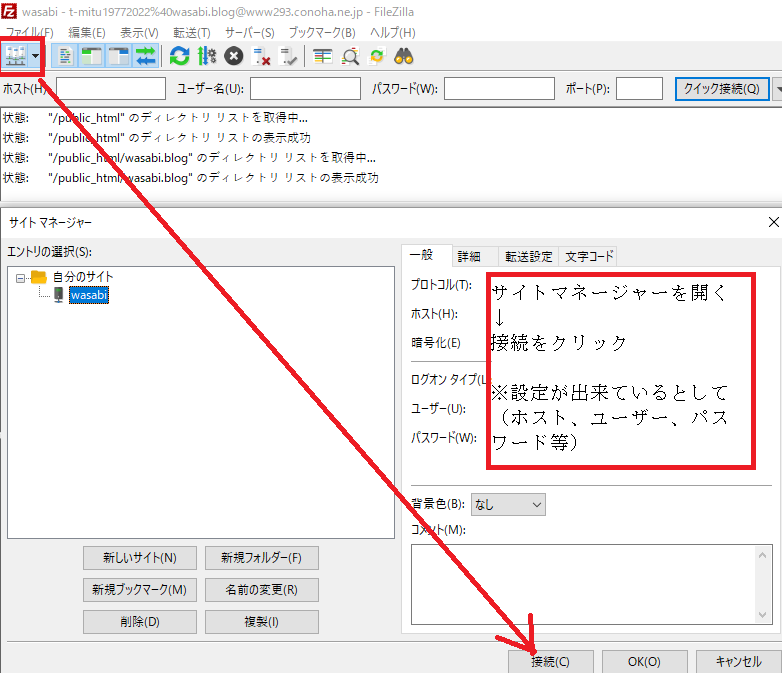
接続をクリックしてサーバーにつなげて、Two-Factorのフォルダを探します。
「Two-Factor」を見つけてリネーム
筆者の場合は、Two-Factorのフォルダは、下記にありました。
/public_html/wasabi.blog/wp-content/plugins/two-factor
Two-Factorのフォルダを右クリックして「名前の変更(R)」でリネームします。
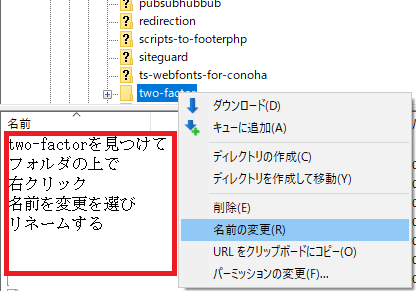
例えば Two-Factor → 1Two-Factor
これで、2段階認証は削除されてワードプレスに入れると思います。
まとめ
ちょっと設定から復旧まで書いたので、長くなってしまいましたが、簡単にまとめますと以下のとおりかなと思います。
- 二段階認証はセキュリティー向上に手軽に便利なので、インストールしても損はないと思います。
- 不慮の事故を思って、アプリ以外の方法(検証コード)も有効にしましょう
- 最後の手段はサーバーからリセットして対処しましょう
安全と手間と言う相反するものに対応して行かなければならないですが、少しの間違いが時間ロスに大きく関わって来るので、これからも気をつけたいと思ったわっしゃんです。
今回の一連のスマホ故障から復帰や備えあれば憂いなしのバックアップの方法や自動設定、データの復元(リストア)も記事にしているので、良ければ見て下さいね。



ここまで、筆者の備忘録として書いてきましたが、同じようの境遇の方へ少しでも参考になれば幸いです。


